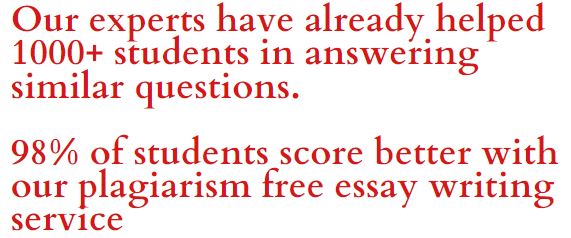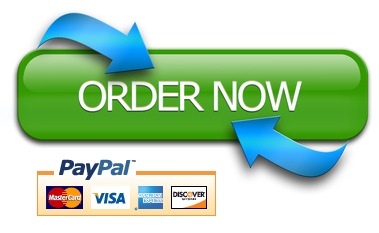[ad_1]
In Section 1 on the Data page, complete each column of the spreadsheet to arrive at the desired calculations. Use Excel formulas to demonstrate that you can perform the calculations in Excel. Remember, a cell address is the combination of a column and a row. For example, C11 refers to Column C, Row 11 in a spreadsheet.
Reminder: Occasionally in Excel, you will create an unintentional circular reference. This means that within a formula in a cell, you directly or indirectly referred to (back to) the cell. For example, while entering a formula in A3, you enter =A1+A2+A3. This is not correct and will result in an error. Excel allows you to remove or allow these references.
Hint: Another helpful feature in Excel is Paste Special. Mastering this feature allows you to copy and paste all elements of a cell, or just select elements like the formula, the value or the formatting.
“Names” are a way to define cells and ranges in your spreadsheet and can be used in formulas. For review and refresh, see the resources for Create Complex Formulas and Work with Functions.
Ready to Begin?
- To calculate hourly rate, you will use the annual hourly rate already computed in Excel, which is 2080. This is the number most often used in annual salary calculations based on full time, 40 hours per week, 52 weeks per year. In E11 (or the first cell in the Hrly Ratecolumn), create a formula that calculates the hourly rate for each employee by referencing the employee’s salary in Column D, divided by the value of annual hours, 2080. To do this, you will create a simple formula: =D11/2080. Complete the calculations for the remainder of Column E. If you don’t want to do this cell by cell, you can create a new formula that will let you use that same formula all the way to the end of the column. It would look like this: =$D$11:$D$382/2080.
- In Column F, calculate the number of yearsworked for each employee by creating a formula that incorporates the date in cell F9 and demonstrates your understanding of relative and absolute cells in Excel. For this, you will need a formula that can compute absolute values to determine years of service. You could do this longhand, but it would take a long time. So, try the YEARFRAC formula, which computes the number of years (and even rounds). Once you start the formula in Excel, the element will appear to guide you. You need to know the “ending” date (F9) and the hiring date (B11). The formula looks like this: =YEARFRAC($F$9,B11), and the $ will repeat the formula calculation down the column as before if you grab the edge of the cell and drag it to the bottom of the column.
- To determine if an employee is vestedor not In Column I, use an IF statement to flag with a “Yes” any employees who have been employed 10 years or more. Here is how an IF statement works: =IF(X is greater (or less than) Y, “Answer”, IF not, “Answer”). To create this as a formula, it would look like this: =IF(F11>=10,”Yes”,”No”). You can drag this formula down the column, or highlight the starting cell, hold down the Shift key, and zip down to cell 382 and release, and the whole column should compute properly.
- Using the VLookupfunction, use the Region Key located at F417:G420 to fill in the cells in Column N to identify the region in which the employee is located based on the state listed in Column M. (If this function is new to you— hang in there—this one is worth it.
VLOOKUP requires that you tell Excel where to look for the information. =VLOOKUP(Cell value to look up, From:To, Position, Alternate answer?) Go to the data first:
Snip is used by courtesy of Microsoft.
You will devise a formula that will match the state to a region (in position 2). We will use the $ function to enable a repeat of the formula down the column. =VLOOKUP(M11,$F$417:$G$420,2,FALSE).
STEP 2
You are now ready to move into Section 2 to prepare the data for future analysis, to include simple statistical analyses and charts and graphs to present the data. To start, begin by presenting categories of data in summary tables and counting them, totaling them, and calculating percentages. This basic analysis helps you begin to describe patterns in the data and starts to form the story of the workforce.
Complete each table in Section 2. Use the Countif Function to count each item in each table. Use the Sum Function to total the tables when required. Calculate percentages for each table as required. Format cells appropriately. Remember to make smart use of reference cells in formulas (avoid typing in numbers or text into formulas—point to other cells) and use mixed and fixed cell references to make copying formulas easier/faster. Your supervisor will look for this!
Used with permission from Microsoft.
Step 3
You’ve summarized the data. Next, you will employ descriptive or summary statistics to analyze the workforce. Your summary tables described “how many?” Now you will calculate mean, median, and mode for the categories of data, and derive the deviation, variance, and dispersion, and distribution. This is where it gets interesting.
You will be working in Section 3 of the Data tab in the spreadsheet to complete the descriptive statistics for the five categories (salary, hourly rate, years of service, education, and age). Using Excel formulas, complete the table.
After you have used Excel formulas to find this information, you will next use the Toolpak to find your summary statistics.
Step 4
Your data set is now built. You will use the same functions to perform descriptive analysis using the Analysis Toolpak. This is a handy feature to know. Remember that there may be some minor differences in the answers depending on the version you use.
You should now have Tab 2: Excel Summary Stats complete. Next, you’ll create charts and a histogram for Tabs 3 and 4.
Step 5
Where would we be without the ability to view data in charts? It is sometimes easier to grasp the context of data if we can see it captured in an image. You will work with data to create charts, adding a tab for charts and another for a histogram.
In this step, you will build Tab 3: Graphs—Charts and Tab 4: Histogram. After you complete these tabs, you’ll be ready to sort the data.It is often helpful to view and interpret analytical results when they are presented visually. Graphs and charts help readers digest and interpret information quickly, consistent with the familiar adage “a picture is worth a thousand words.” Let’s see what we can see in your data analysis.
Create the following graphs in your workbook on a separate tab named Graphs_Charts:
- Create separate pie charts that show percentages of employees by (1) gender, (2) education level, and (3) marital status. Explore pie chart formats.
- Create separate bar charts that show the (1) number of employees by race and (2) the number of employee per state.
- Create a line graph for the sales summary provided.
- Create a histogram that shows the number of employees in incremental salary ranges of $10,000. Here, you want to show how many employees are making $0–$20,000; $20,001–$30,000; $30,001–$40,000; and so forth, up to the highest salary range. This involves counting how many employees are in each “salary bucket” to create a frequency distribution table and histogram. Histograms seem hard, but mastering how to visualize the frequency of events is helpful for analysis.
Used with permission from Microsoft.
Note: Your Excel spreadsheet template has the upper limit and labels already identified. Complete the table and histogram by engaging the Data Analysis Toolpak. Place the output on a new worksheet and label it Histogram.
Step 6
You’ve accomplished a lot with your data set, summary stats, charts, and histograms. Another skill you’ll need is sorting data in an Excel worksheet for reporting purposes. You’ll copy and sort the data. This is a useful skill that applies to any use of Excel.
In this step, you will create Tab 5: Sorted Data. When you’re finished, you’ll be ready to conduct your quantitative analysis.
Here is an example of a sorted spreadsheet:
Many times we want to sort data on an Excel worksheet for reporting purposes. Let’s see what other perspectives the functions of sorting and subtotaling yield.
- Begin by following the steps in the “How to Copy Excel 2010 Sheet to Another Sheet” provided below. This will allow you to retain your work for Steps 2 through 7. Place the sheet at the end of the workbook and title the tab “Sorted Data.”
- Delete all rows containing Section 2 and Section 3 work. Be sure to leave the section in cells F417:I422, as this section is referenced for the Vlookup function populating the region; otherwise, you will get a #N/A or #REF! Error in the column for region.
- Apply the ability to sort data on each column of the spreadsheet, so that you can sort by employee #, hire date, role, etc.
- Experiment with the filter funnel, sorting the data by various columns. For example, try sorting by employee number from smallest to largest. Try sorting by role in ascending order (A-Z).
- Sort the spreadsheet by region.
- Employ the subtotal feature to subtotal the salary for each region, with a grand total for the company.
- Format the entire spreadsheet to print, so that the columns fit on the pages, and Row 1 repeats on each page.
Step 7
In this step, your hard work bears fruit. What does it all mean? Think back to your boss’s reasons for tasking you with this project. Use your powers of analysis to determine what the data may be telling you. Apply your quantitative reasoning skills by answering the questions provided in the resource and writing a short essay.
After you answer the questions, your short essay should include
- a one-paragraph narrative summary of your findings, describing patterns of interest;
- an explanation of the potential relevance of such patterns; and
- a description of how you would investigate further to determine if your results could be perceived as good or bad for the company.
You will prepare your responses in your workbook on the tab labeled QR/Questions and Answers. Type in your answers to the questions and your final essay in the textbox. Then move the QR/Questions and Answers tab to the first tab position (to the left of the Data tab) when you have finished.
Good luck! In the next step, you’ll submit your workbook and analysis.
What it should contain in the end
You’re now ready to submit your workbook and analysis. Review the requirements for the final deliverable to be sure you have:
-
Excel Workbook with Six Tabs
- Tab 1: Data—completed data sheet (Steps 1–6 above)
- Tab 2: Excel Summary Stats (Step 6)
- Tab 3: Graphs—Charts (Step 7)
- Tab 4: Histogram (Step 7)
- Tab 5: Sorted Data (Step 8)
- Quantitative Reasoning (Step 9; see detail below and move to first position upon completion.)
- Answers to Questions and Short Essay
You will put your answers to the questions and final essay in this workbook on the tab labeled QR/Questions and Answers. When you have completed this work, please move this tab to the first position.
Make sure the following tabs are included in your final workbook:
- Quantitative QR/Questions and Answers
- Data
- Excel Summary Stats
- Graphs–Charts
- Histogram
- Sorted Data
- Format to Be Printed
Format this workbook so that all the spreadsheets can be printed.
[ad_2]